ILLUMSデザインじゃがりこのフタ
ブログ再開してから増えてきたpvが気付いたら1100を超えてて嬉しかった。記念に?とっておきのデジモノネタなんて書けたら素敵だったが、そうそう上手くはいかないものだ。ああMac mini欲しい。(※飲み慣れないトリスハイボールを傍らに)
セブンイレブンで、オシャレな雰囲気の丸くて薄い物体が箱の中に並んでいた。じゃがりこ専用フタで、手に入れたければじゃがりこを2つ買わねばならない。
フタは、ちょうど横半分の所で半円型に開口するように作られている。半円の固定側に貼られたシールの柄が色々ある。じゃがりこなんて、一度開けたら長くとも数時間後には空にしてしまうことは分かっていたのだが、柄を見ているうちに無性に欲しくなってしまった。
このフタは簡易的にカップをカバーするために設計されているだけだそうなので、単純にオシャレグッズというところだろう。BOXティッシュカバーみたいなものか。新味のアンチョビ&ガーリックと期間限定のうめぇ梅をチョイスした。後者に取り付けて開けた状態がこれだ。

暗いねえ、iPhone3G写真。フタが梱包されていた袋に大きくILLUMSと書かれていた。デンマーク王室御用達のオシャレなインテリアショップらしい。
ILLUMS
オシャレなわけだ。オシャレパワーにやられたわけだ。思い出した、同僚がカーテンを見に行ったらえらい高かったと言っていた店だ。boras社のカーテンを扱っているとか。手に入れたじゃがりこのフタみたいな柄のもあるのかなあ。
DVDルートメニューの静止画撮れた
ワインの酔いで目蓋が半分閉じた中、DVD画面の静止画を撮ろうと粘っていた昨夜だったが、光で目が痛むのに限界で寝床についた。気を取り直して今朝再挑戦したところ、満足のいく結果を得た。嬉しさのあまり、勢いよく食べていたポテトチップスをパソコンと壁の隙間に落としかけたくらいだ。
KMPlayerのキャプチャ働かず
昨夜の試行では、韓国のKMPlayer最新バージョンで「超高速モードになっているか、サンプル抽出の為のフィルタがありません」と警告が出て、検索した対処法でも撮れなかった。今朝はまず、古い安定したバージョン1428をダウンロードすることから始めた。これを使って飛行機シミュレーターの画面ではあるが、難なく撮れたという人がいたからだ。
KMPlayer 2.9.3.1428 - をダウンロードからリンクされているダウロードページ。
News & Announcements - The KMPlayer's Forums
Forumsと書いてあり一見意見交換の場のようで、昨日の頭では袋小路にはまった錯覚を覚えた。海外のページは文字中心で直感的に分かりにくいことが多い気がする。ページ上方「New Thread」ボタンの真上に「ここからKMPlayerに関する最新ニュースとダウンロードのリンクを探してください」と英語で書かれている。そこでスレッド中から「[2007/12/16] 2.9.3.1428 Final Release」を選択。やっとダウンロードできるページに行ける。
あとは大きい字で書かれた「The KMPlayer 2.9.3.1428 Final Release」をクリックするとダウンロード開始。インストール時は最新バージョンでもだが、言語選択時に「English」を選択。日本語にすると文字化けしてしまう。そして期待しつつ静止画撮影を試してみたが、これも最新のと同様に警告が出て撮れなかった。
本編静止画だけ撮るならSMPlayer
OKWAVEでKMPlayerでキャプチャが出来ないとの質問に回答者が薦めていたSMPlayer。
SMPlayer - k本的に無料ソフト・フリーソフト
さまざまなファイル形式やISOイメージファイルの動画再生ができる「SMPlayer」の使い方 | SourceForge.JP Magazine
DVDを再生するのはボタン1つで分かりやすいインターフェイス。初使用時DVDドライブはどれかを設定する画面が出る。キャプチャメニューも奥まっておらず、メニューバー「ビデオ」から「スクリーンショット」を選ぶとあらかじめ設定しておいた場所に静止画を保存できる。あんなにKMPLayerで苦労したのが嘘みたいだ!
しかし撮りたかったのが本編でなく、ルートメニュー画面だったので目的を果たせなかった。メニューのどこを見ても、DVDのルートメニューへ行くことが出来ないのだ。FAQを見てその理由が判明した。
2.DVD メニューはどこですか?
現在、SMPlayer による DVD メニューへの対応は開発中です。
KMPlayerの後継ソフトPotPlayerがビンゴ
結論を言うと、これで解決した。
OKWAVE回答者が書いたSMPlayerへのリンク先サイトで、同じくコーディック内蔵プレイヤーとして2番目に紹介されていたのがDaum PotPlayer。
PotPlayer - k本的に無料ソフト・フリーソフト
インストール中、使用しているActivXのバージョンが古いからとダウンロードを促されてYesを押すと、DVB Support Download Center » Others » DirectX Runtime 06/2010というページが開いたのでDownloadボタンを押して保存したのが気になったところだが、問題なく終了。
DVDを再生するにはウィンドウ中で右クリックメニューから、Open→OpenDVDを選べば再生される。KMPlayerでは再生ファイルを選んで、とかなんだか面倒だった(簡単な方法があったのかもしれないが分からなかった)のと比べるとずいぶん使い易い。途中まで見たDVDは、再生させると続きから見るかを選べる選択肢が表示される。
キャプチャメニューはKMplayerよろしくちょっと奥まっている。
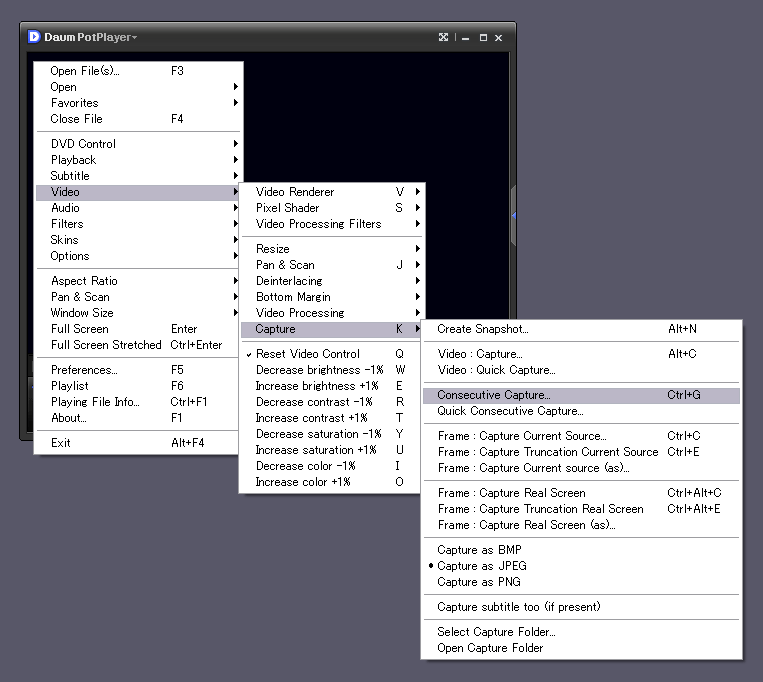
右クリックメニュー→Video→Capture→Consective Capture...で操作ウィンドウが開き、Capture Cur,Screenボタンで保存。保存形式はBMP・JPG・PNGから選べる。下のQuick Consective Capture...を選択すると、ウィンドウ内で設定できるのがFramesとFrame interval(ms)の2箇所の数字だけになる。
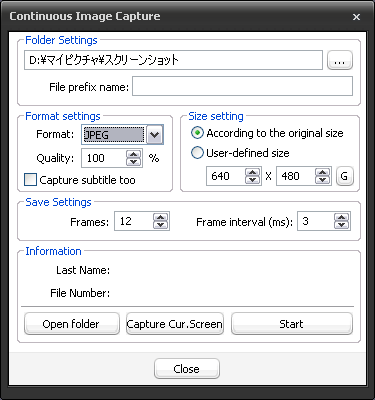
本編はもちろんのこと、ルートメニューも問題なく撮れた。また、Capture : Frame Real Screenを選択すると、実際開いている画面サイズで撮れる。フル画面表示なら大きく映るし、横長に表示させていたら横長に映る。これはクリップボードに一時保存されるので、ペイントなどの画像編集アプリケーションを開いてペーストするとファイル保存できる。
DVD静止画面が撮りたいだけなのに
ディズニー映画の「トロン:レガシー」が現在公開中だが、
1982年の「トロン」DVDを観た。
![トロン [DVD] トロン [DVD]](http://ecx.images-amazon.com/images/I/51C6tbCgmFL._SL160_.jpg)
- 出版社/メーカー: ブエナ・ビスタ・ホーム・エンターテイメント
- 発売日: 2005/12/21
- メディア: DVD
- 購入: 9人 クリック: 147回
- この商品を含むブログ (100件) を見る
コンピューターの世界がなんともテクノ的でかっこよく、20年前にこんな映画を出していたアメリカってやっぱり進んでいたなあと思わされた。プログラマーだと共感できそうな場面も色々とあった。
メニュー画面の絵を保存できたらなあと思ったが、以前もDVDは単純にスクリーンショットでは真っ暗になって映らなかったので、画面写真を撮るのは少し面倒そうな気はしていた。
Windows Media Playerでは、ツール→オプション→パフォーマンスの、ビデオアクセラレーター→詳細で、「オーバーレイを使う」のチェックを外すと撮れるようになると書かれているものを見つけた。そこでそのパネル中の青字「ビデオ アクセラレーター」と「DVD ビデオ」の項目にオーバーレイを使うがあったためにチェックを外したが、相変わらずスクリーンショットは真っ暗だった。
フリーウェアの「KM PLAYER」では動画・静止画・音声のキャプチャが出来るらしいのでダウンロードしてみた。
KMPlayer : DVDもTVも動画もキャプチャもできる多機能メディアプレイヤー | フリーソフトコミュ
ついでに日本語化パッチも。
TiltStr::不定期版
インストールと日本語化は難なく出来たが、肝心のキャプチャが出来なかった。どれを選んでも「超高速モードになっているか、サンプル抽出の為のフィルタがありません」と警告が出て何もキャプチャ出来ない。本編はキャプチャできるような感じだったが(保存までしていないので確かめてはいない)、メニュー画面は動画の仕様が違って出来ないのだろうか。
また、KM PLAYERは最新バージョンでなく古い1428だとキャプチャに成功したケースを見つけたが、この古いバージョンがダウンロードできるページがいまいち分からなかった。
他のソフトで使い勝手が良いものがあればいいのだが。著作権の関係があるのだろうし、DVD画像のキャプチャはハードルが高そうだ。
SHOT NOTEの使い心地を知りたい
キングジムがつい先日出したiPhoneアプリ、SHOT NOTE。
手書きメモをスッキリデジタル化「ショットノート」 | KINGJIM
エキサイトのポータルで知った相方が興味津々のようなので調べてみた。
iPhoneと連動する「手書き」メモ帳、ショットノートの衝撃(エキサイトレビュー) - エキサイトニュース(1/2)
手書きメモをデジタル化するとのキャッチコピーで、いわゆるスキャンアプリだ。専用のノートに書いたものを撮影するのが特徴。撮影すると、四隅のマーキングでトリミングして歪みを補正し、淡色のガイドに沿って書いた日付と番号を文字認識してEver Noteなどへの保存時にタグ化してくれるという。
専用ノートとはどんなものか
3サイズあり、1冊336〜630円。ノートのためのカバーも用意されている。
1枚ずつ剥がして撮影するらしい。原本は捨てるのが想定されているようだ。
RHODIAのノートのように方眼が薄く印刷されており、保存時にも写る。
また、印刷されている企業ロゴについてはレビュアーの声が気になった。撮影で誤動作を起こすことがあるとか、Ever Noteで保存されたページどれもにロゴが入るのが気になるとか。
とりあえず使ってみたくて
品薄らしいノートを探しに行く時間がなさそうだったので、起床するや否や手持ちのRHODIAに四隅のマーキングを書いて用意してしまった。さてインストールするかとAppStoreを見てがっかり。
まず、iOS4以上でないとインストールできなかった。iPhone3Gを使っているが動作が遅くなるのは嫌で、iOS3.1.3からアップグレードする気にならない。一旦アップグレードしてみて、やっぱり遅いからと完全元に戻せるということが出来るならいいのだが。
それから、カメラにオートフォーカスがあるiPhone3GSと4などが対応機種と書かれてもいた。3Gで使えたという声も見かけたので、余計確かめてみたくなる。
というわけで、完全復元できる保障を確信したらまずはiOS4にアップグレード、それからである。
Magic Mouseの慣性スクロールをターミナルで有効にするコツ
コツも何も例のコマンドをコピペしてマウスの電源入れ直すなりしたらすんなり有効に出来たよ、という人は読まなくていいだろう。OSがSnow Leopardで最初から慣性スクロールの項目がある人は当然不要だ。
Mac OS 10.5.8以降10.6未満、Wireless Mouse Software Update 1.0をインストールした状態で慣性スクロールを有効にさせる方法、について昨日書いた。が、やってみるとすんなりと出来なかった。
ターミナルで入力してリターンを押した後の表示からして、失敗なのは明確だった。入力したコマンド関連のヘルプみたいなものが何行も出てきた。駄目元で、マウスの電源を入れ直したりログインし直したりマウス設定パネルのスクロールのチェックを一旦外して入れ直したり(★)と、コマンドを認識させる方法をどれも試したが駄目だった。
コマンドを見直してみた
ん?改行などさせなくて良かったんだぞ。これ一文だったんだ。元ネタが英文で見た目自動改行されていたのを改行のある文と勘違いして、わざわざ改行したものを貼り付けていた。
というわけで改めて「例の」コマンド。手入力で何度も試していたので、ほぼ覚えてしまったなあ。
defaults write com.apple.driver.AppleBluetoothMultitouch.mouse MouseMomentumScroll -bool true
コマンドをターミナルで入れる前の準備
そもそも普段触らないターミナルの使い方がよく分かっていなかった。とりあえず書かれたコマンドをただ入力しても、それに対して返事してもらえない。コマンドを入力しているディレクトリが違っている気がしていたが、その通りだったのだ。
これはお使いのマシンによって状況が違うと思う。ターミナルを開いてすぐ入力カーソルがあるのが、初めからトップディレクトリになっている場合があるかもしれない。
もしくは、ルートで入る、が裏方さんを触るときは暗黙の了解としてわざわざ書いていないのかもしれない。申し訳ないが、こういったことにあまり詳しくない。
私の場合、〜(半角のチルド)に続くユーザディレクトリ名が、入力カーソル直前に書かれていた。こんなディレクトリでコマンドしたところでどうにもならないようだと。システム的な設定は起動ドライブ直下のライブラリとかにあるみたいだし。で、トップディレクトリにさかのぼることにした。
cd ..
チェンジディレクトリ、スペース、ドット2つを入力後リターンで1階層上に行く。これを2度繰り返したら、それ以上表示が変わらなかったので頂上まで登ったようだ。ここで例のコマンドを入力し、リターン。
お、もうヘルプみたいな行が一つも出なかった。納得してくれたかのように特に何も言って来ずに、新しい行の頭で入力カーソルが点滅していた。
では、慣性スクロール(コマンド中にもある、モーメンタムスクロールとAppleのサイトには書かれていた)を認識させる★をやって。スクロールバーのあるウィンドウにマウスカーソルを持ってってクリック…滑った!
設定パネルに慣性スクロールの項目は増えないと書かれていた通りだったが、こうして滑らせることに成功した。実際縦長いページを見るのがいかに楽なことか。
Magic Mouseを使いやすくするために
Leopard環境でApple Magic Mouseを使っている。職場にあるので、帰宅した今となっては動作確認しつつは書けない。ますますMac miniが欲しくなるなあ。とりあえず、今日わかったことを。
MagicPrefs
Magic Mouseのための拡張コントロールパネルの1つ、MagicPrefs。
Mighty Mouseを使ってきた身としてはまず不便そうに感じたのは、ExposeやSpacesが一動作で呼び出せなくなったこと。あのソフトな中央のスクロールボールを手にしてからというもの、計算機といえば一瞬で出せるガジェットのを使うようになった。マウスで呼び出せなくてもファンクションキーを押せば出てくるが、作業中に直接呼び出せるほうが素早い。
また、マウスの機能を拡張させられるのなら、MacBookで慣れたトラックパッドのように操作したかった。スクロールを2本指でさせるようにすれば、イラレ作業中にカーソルがあらぬ方向に飛んでしまう事象を抑えられるだろう。それから、描画ツールのドラッグを1本指でさせられたらまるっきりトラックパッドのように使えそうだ。
MagicPrefsの設定項目を見るとまずあるのは「Click&Tap」「Swipes」「Drag,Pinch etc」の3つ。スクロールの設定はパネル左下の「Configure Scrolling」の横にあるボタンを押すと出てくる。
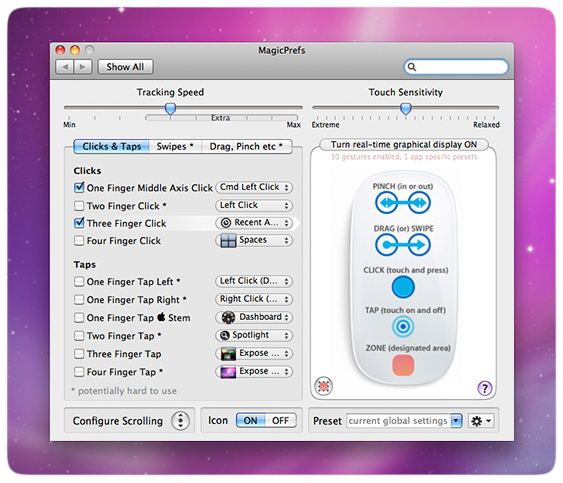
Click&Tapで2本指スクロールを設定できないものかと思ったが、*がついた非推奨項目で、何かとプルダウンするたびに警告文が出る。結局出来なかったので、まずはスクロール設定画面で1本指スクロールを無効にした。パネルに戻って1本指で描画ドラッグにする設定はないものかと見ていたが、いづれかのアクション→いづれかのアプリを呼び出す・拡大・縮小などといった項目の割り当てになっているようで、方法を見つけられなかった。
スクロールを指何本でやるかとか、ドラッグで描画をさせるかどうか、みたいな設定項目が書かれているわけではないのだった。純正のマウス設定パネルが働いているのか、一本指でスクロールしても時々反応してしまったりと動作が不安定に見えたので、MagicPrefを終了し、環境設定が全て表示されている状態でMagicPrefと、一緒に追加された「MagicMenu」を右クリックメニューから消去を選んで消した。Exposeの割り当てはまたの機会に。
Magic Mouseにアプリケーションごとにアクションの割り当てが出来たり、多くのアクションを設定できるというBetterTouchToolというのもあり、これほど多機能なら望む設定に出来るかもしれないが、残念ながら対応OSはSnow Leopardのみなので試すことは出来なかった。
慣性スクロール
昨日の記事d:id:gar:20110215に「Wireless Mouse Software Update 1.0をインストールしたら目玉の機能が使えた」と書いたが、Snow Leopard環境と同一になったわけではなかった。そちらのマウス設定にはある「慣性スクロール」という項目がなかったのだ。
画面をスクロールさせた際、指を離したと同時にスクロールが止まるのではなく、もう一息指を滑らせていた方向にスクロールが働いてくれる機能だ。これを連続させることで、飛び飛びに指を滑らすだけで長いページも快適にスクロールさせられる。
この慣性スクロールをLeopardでも使える方法があった。
MagicMouseの慣性スクロールをLeopardでも有効に @ temverCLBlog
ターミナルにて以下のコマンドを入れ、Bluetoothを再起動すると有効になるようだ。
defaults write com.apple.driver.AppleBluetoothMultitouch.mouse
MouseMomentumScroll -bool true
行末の「true」を「false」と書けば無効に戻せるらしい。これはまた明日試してみようと思う。
Apple Magic Mouseの使い心地など

Apple Magic Mouse - Apple Store (Japan)
職場で更新したMacと一緒に来たApple Magic Mouse。同僚が使いにくいと貸してくれて以来、使わせてもらっている。
最初Bluetooth認識をさせただけで使って、せいぜい右クリックくらいしか機能がないくせに電池の分だけ重くて腕が疲れる──などとメリットを感じなかったが、そのマウスを家でも使っている同僚に教えてもらってマルチタッチの便利さに目を見張ったのだ。というか、iPhoneなどのマルチタッチテクノロジー導入が売りなんですってば!>当時の自分
私のマシンは環境設定のマウスがApple Mouse用になっていたが、システム用件を見るとOSが対応していたので、Wireless Mouse Software Update 1.0をインストールしたら目玉の機能が使えた。ウィンドウ内での操作で能力を発揮する。
マルチタッチの特徴的操作
 controlを押して中央から上部に向かって、またはその逆に指を沿わせると、画面全体がズームし少しぼやける。最も縮小した状態にすれば元通りになる。controlとshiftを押しながら操作すると、作業エリアで拡大鏡ツールを使うように拡大・縮小ができる。
controlを押して中央から上部に向かって、またはその逆に指を沿わせると、画面全体がズームし少しぼやける。最も縮小した状態にすれば元通りになる。controlとshiftを押しながら操作すると、作業エリアで拡大鏡ツールを使うように拡大・縮小ができる。
 トラックパッドのように縦・横に指を沿わせるとスクロールできる。斜め移動も可。
トラックパッドのように縦・横に指を沿わせるとスクロールできる。斜め移動も可。
 2本指を揃えて左右に沿わせると、スワイプ。例えば何ページか見ていったウェブページを戻ったり進めたり、iPhotoで表示する写真を切り替えられる。
2本指を揃えて左右に沿わせると、スワイプ。例えば何ページか見ていったウェブページを戻ったり進めたり、iPhotoで表示する写真を切り替えられる。
ただいま格闘中
デザインもいいし、結構気に入っている。しかし慣れの問題だろうが、今のところいくつか困っていることもある。
イラレでの作業では、拡大してアイテムをドラッグしたりしている時、マウス表面をぴゃっと触ってしまってカーソルがずいぶんと飛んでしまったりする。これはしょっちゅう。まだ外していないMightyMouse につい手が伸びかけてしまう。いやいや、慣れなければとまた引っ込めるのだが。また、作業エリアの拡大縮小の度合いが、少し指を動かしても何ズーム分かになりドーンと大きくなったり小さくなったりするので調整が難しい。従来の拡大鏡ツールショートカットを押してしまうなあ。
フォトショでの作業では、透明度や自由変形ツールなど入力窓のある時、数値入力後にマウス表面を撫でてしまうと数値が増えたり減ったりしてしまうので、また入れ直さなければならなくなる。
これはOSがLeopardだからかもしれないが、どうもコンピューター名の変更などシステムに関わる操作をすると、マウスが未認識状態に戻る。これにはマウスの電源を一旦切って再び入れ、環境設定からBluetoothマウスの認識をさせれば直る。