消えた記事の復活方法
誤操作だったのか、はてなブログの記事が消えてしまった。
手元に何も残っていない。
そんな状態だったが、記事を復活させることができた。
キャッシュを利用する
はてなブログは、すぐにYahoo!サーチエンジンが記事を取得してくれるのだろうか。
記事をアップしてから32時間以上経っていたからか、記事のタイトルでYahoo!検索をしたら一番上に表示された。

元記事は消されている状態だったから、「キャッシュ」をクリック。
検索ワード付の画面が表示される。

ほっとした。
これがあればページを作り直せる。
ふっかつのじゅもん
残っているキャッシュから一発で復活できる魔法があったら話は早いのだが。
しかしそこまで大変というほどでもない。
キャッシュページが消される前に保存しておけば安心して作業できる。
そこから編集ページにペーストするという具合だ。
Webページを保存する(IE10の場合)
一般的なWebページの保存方法は以下。
- ツール→ファイル→「名前をつけて保存」を選択
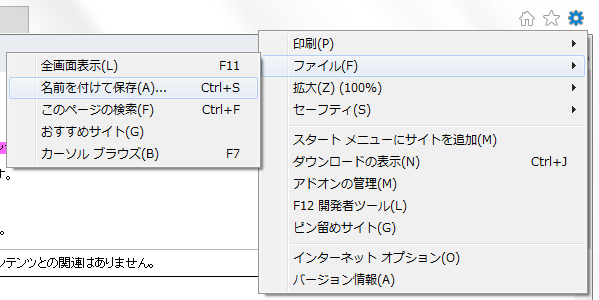
- Webページの保存ウィンドウが開くので、任意の場所に4つの形式から選択→保存
ソースだけ見られれば良いので、4つの形式のうち「Webページ、HTMLのみ」を選択することになる。
今回は別の方法で保存した。
- ページ上で右クリック→ソースの表示
- 「上書き保存」を選択
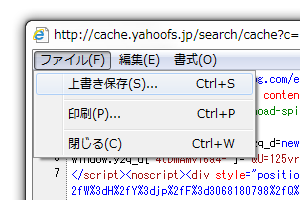
- 「ファイルの種類」は初期状態の「HTMLファイル」を選択→保存
編集画面に必要な部分をペーストする
キャッシュページを保存したら、新規記事にペーストする。
- 保存したキャッシュページをテキストエディタで開く
- ブログの編集画面を「HTML編集」にする
編集画面にペーストする前に、編集モードを変更しておく。
- ブログの管理画面から、設定→基本設定→編集モードから「見たままモード」を選択→変更する
- 日記を書く→「HTML編集」タブをクリックしてアクティブにする
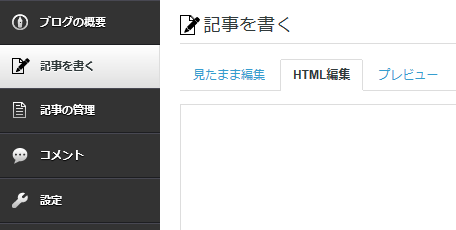
- キャッシュページから必要な部分を編集画面にコピー&ペーストする
- 記事のタイトルもコピペする
テキストエディタはOS付属の「メモ帳」やMacなら「テキストエディット」でも良い。
コードが色付きになるシンタックスハイライトされるタイプのエディタだと、必要な部分が探しやすい。
最近使っているのはCresent Eveだ。
消えた記事と同じ体制に整える
このままだと単なる新規記事になり、ブックマークがつけられていたら削除されたページに案内されてしまう。
日時やURLを修正しておこう。
- キャッシュページに書かれた投稿日時とURLを探しておく
- 投稿日時:記事そのものの最後に、ユーザーIDと並んで書かれた部分(デザインテーマによって違うかもしれない)
- URL:ブラウザ表示なら上から3行目あたり、ソースなら23行目あたりに書かれた「このページでは http://…… のキャッシュを表示しています。」という文の太字部分
- 編集画面右側に縦に並ぶ「編集サイドバー」の「編集オプション」をクリック
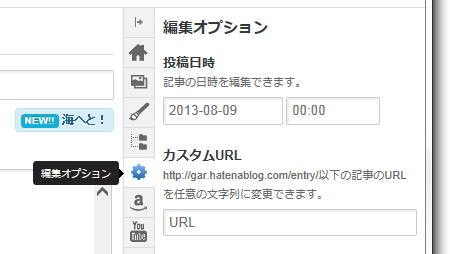
- 投稿日時とカスタムURLを編集する
- 編集サイドバーからカテゴリーも入力し直す
はてなブログの記事が消えた!?
念入りに書いた記事がちゃんとアップされているのを一度は確認したはずなのに、次の日に見たら消えていた…なんてことはありませんか。
なんてことがあったので、書いておきます。
記事が消える直前にしていたこと
昨日アップした記事を確認しようと、iPhoneのはてなブログアプリから見てみた。
すると、下書きに1件残っていた。
もうアップしたので下書きはなくなっているはずなのにおかしいな、と思いつつ削除。
「記事の管理」を見るとひとつ前の記事が最新になっていて、見たかった記事がなくなってしまっていた。
このアプリは記事を開かないと更新されないことがあったので、まだ更新されていないだけだろうと何度か引っ張って更新(Pull to Refresh)をした。
しかし、表示は変わらず。
今度は、先日アップしたときに目的の記事を表示させたiPhoneのSafariでブログを確認した。
しかし、やはりひとつ前の記事が最新になっている。
疑問に思いつつも、最後に下書きを編集しアップしたパソコンのブラウザを開いた。
しかし、やはりひとつ前の…。
管理画面から見ても消えていて、下書きにも入っていなかった。
記 事 が 消 え た !
原因は、iPhoneアプリから下書きを削除したところしか思い当たらない。
本当は下書きではなかったはずなのに。
とりあえずの自己防衛策
- 「記事の管理」で最新記事を開いて画面を更新させる
- 下書きからアップされていることを確認
- 不要な下書きを消す
というところか。不要な下書きが残っていること自体が問題なのだが。
はてなブログアプリ開発者様、表示の更新が追いついていないのが問題なのですか?
はてなブログで使えるMarkdown記法はシンプルで便利
はてブロを書くのに「Markdown記法」が使えることが分かり、何はともあれさっそく編集モードをそれに設定してみた。
どんなものか調べて使い始めたら、整理されていて応用が利く便利な記法だった。
Markdown記法の良い点・注意点
良い点
- スタイル指定入りなのに、普通のテキストみたいに読める
- シンプルなので、HTMLに変換できる原文が素早く書ける
- 覚えてしまえば、はてなブログ以外にも使える
注意点
- HTMLタグの代わりではないので、細かいところはHTMLタグを書く必要がある
スタイルとは文章の構造や見栄えのこと。
たとえば引用文にしたいときは、メールで引用文の行頭に>が入っているのと同じように書くだけ。
強調は、両側を**で挟んで**こんな感じ**に書くので、見た目に強調していることが分かる(英文メールでの強調がこうらしい)。
ちょっとしたメモでもMarkdown記法で書いて変換せずに見ている、なんて人も。
Markdown記法の原文とHTMLへの変換
それでは具体的に原文がどうなるか、そしてHTMLへ変換したときどうなるかを見てみよう。
↓原文
##### 見出しはこうなります
1. リストの項目
1. リストの項目
1. リストの項目
Wikipediaの「引用」の項目より:
> 広義には、他人の著作を自己の作品のなかで紹介する行為、
> 先人の芸術作品やその要素を自己の作品に取り入れること。
**太字**を入れるとこうなります。*斜体*はこうなります。
この行は改行しています。上の行と同じ段落です。
この行から新しい段落になりました。
[リンク](http://ja.wikipedia.org/wiki/Link)はこうなります。
↓変換されたもの
見出しはこうなります
- リストの項目
- リストの項目
- リストの項目
Wikipediaの「引用」の項目より:
広義には、他人の著作を自己の作品のなかで紹介する行為、 先人の芸術作品やその要素を自己の作品に取り入れること。
太字を入れるとこうなります。斜体はこうなります。
この行は改行しています。上の行と同じ段落です。
この行から新しい段落になりました。
リンクはこうなります。
このように、原文は変換後と似たイメージに書くことができる。
また、1つのHTMLタグに対してさまざまな書き方が用意されてもいる。
Markdown記法は、使い易い・その場に合った書き方を選択できる自由もある。
改行と段落をつくる方法
はてブロにはよく使うスタイルを並べた入力支援ボタンがあるので、とりあえずルールを知らなくても何とかなる。
しかし、よく使う改行と段落はボタンにはない。
単純過ぎて入力支援ボタンの項目に入れようがないとも言える。
そんな2つのルールはこうなっている。
改行
行末に半角スペースを2つ以上入れる
改行はHTMLで
<br />タグ。(ここの部分に半角スペース2つ)
一行空かない、単純な改行。
↓変換されたもの
<br />タグ。一行空かない、単純な改行。
改行したい文末に半角スペース2つ以上が入っていなければ、原文で改行していてもひとつながりの文章になってしまう。
段落
1行空ける
空白行に囲まれた文章がひとつの段落。
(ここの部分が空白行)
スペースやタブが入っていても、見た目が空白に見えれば「空白行」。
↓変換されたもの
空白行に囲まれた文章がひとつの段落。
スペースやタブが入っていても、見た目が空白に見えれば「空白行」。
圏外地域でiPhoneGPSを使ったルート案内方法
普段生活していると気付かないことも、ゲストになると気付くこともある。
今回北東北を旅して抱いた通信環境についての感想だ。
圏外地域でルート案内
人口密度の低い山間部は圏外地域が多く、しばしば携帯電話の電波が途切れる。 そんなエリアで実際行ったルート案内は以下の手順だ。
- 何とか通信の出来る場所を見つける(これが重要!)
- 住所が分からない目的地を検索をする
- ルート検索をする
あとはGPSで現在地が確認出来れば地図通り走っているかが分かる。
広域地図だけ見ていると曲がらねばならない十字路を見逃す場合もあるので、時折拡大するように気を付ける。
GPSと紙の地図との併用で楽しむ
紙の地図には独特な細かい情報が載っており、一覧性もある。
GPSで現在位置を確認しつつ、広げた地図に指差しをすると色々わかって面白い。
標高、トンネル名、さっきちらっと見えた看板にあった名勝地など。
まだまだ紙の地図も捨てたもんじゃない。
通信環境ちなみで思ったこと
山間部にはトンネルが多く、携帯電話の電波はしばしば途切れる。
新幹線や高速道路に公共Wi-Fiがあればずいぶんストレスフリーだっただろう。
こんな記事もあった。
久々に東北新幹線の無線LANやモバイルのこと | 曖昧meなモバイルのこと
トンネルなどの所有者以外にはどうにもできないので設置を検討してほしい。
はてブロアプリで文字装飾-編集モード変更
編集モードを変更する
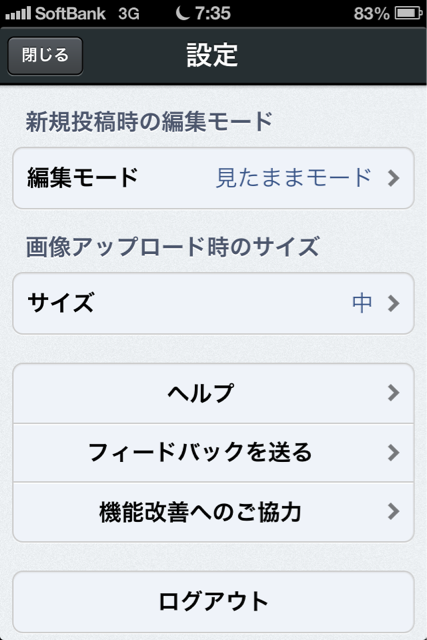
- 見たままモード
- はてな記法モード
- Markdownモード
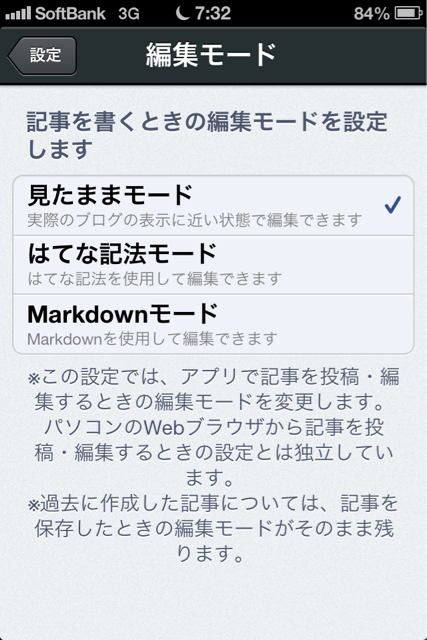
過去に作成した記事については、記事を保存したときの編集モードがそのまま残ります。
見出しのアイコンで編集モードの見分けがつく
- 見たままモード「H」
- はてな記法モード「*」
- Markdownモード「#」
*1:初期設定のままでも一部できるものもある(前記事参照)
はてブロアプリで入力支援ボタン以外の文字装飾する-見たままモードの場合
iPhoneからの更新は想定されていない
文字装飾した下書きからコピペする
はてな記法が効くものと効かないものがある
はてなブログアプリで出来ること、出来ないこと
はてなダイアリーからはてなブログへ移動して、早速iPhoneアプリの「はてなブログ」を使ってみた。
文字スタイルなどはワンタップで
iPhoneの画面をタッチするのがタップって言うから、ワンクリックでなくてワンタップかなと。
ネットブラウザ上なら、はてな記法は設定すると使えるようだ。
このアプリでは、本文編集画面の下に並んだ入力支援ボタンを押すとカーソルのある行にスタイルが適用される。
- 見出し
- リスト
- 数字リスト
- 引用
- 太字
- 斜体
- リンク
- 画像