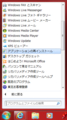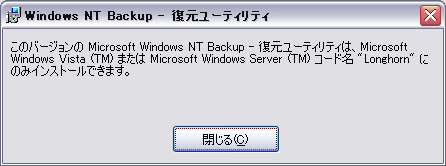はてなブログに来てみました
特に困ってもいないし、はてなが強制的にダイアリーをブログに統合するまでそのままにするつもりだった。
アクセス解析が決め手だった
スキンはまるで違う
はてなダイアリーからはてなブログへ移行するかどうか
はてなブログ編集用のアプリ「はてなブログ」
2年近くもはてなダイアリーを放置していたらいつの間にか日陰のサービスになっており、はてなのブログサービスは「はてなブログ」がメインになっていた。
それに気づいたのは、出先で記事を編集しようとした時だ。
もう何年も経っているから便利なアプリが出ているかもと検索してみたら、「はてなブログ」という公式アプリがあり、評価も高めだったのでダウンロードした。
ログインしてみると記事が何もない。
「はてなダイアリー」と「はてなブログ」が別物なので当然なのだが、気付いていなかったので以前使っていたアプリを入れることにした。
シンプルで使い易い「はてなTouch」
以前使っていたアプリは、はてなTouch。
すっかりはてなダイアリーの更新もしなくなって外していたが、クラウドからダウンロードした。
ログインすると、そりゃ記事がある。
下書きから投稿するなんて機能も便利。
はてな記法のよく使うのを覚えておけば、これだけで出先で書ける(今もアプリで書いています)。
ほっとひと段落したところで改めて調べて、はてなブログの存在に気付いたのだった。
はてなブログに移行した人の感想
移行した人たちの記事からすると、そんなに変わらない・ダイアリーにあってブログにない機能があるのがやや困り・有利版の価格が高い、という意見が多く見られる。
興味かったのは、HTMLを直接記述できるとかJavaScriptを貼り付けられることだ。
気になっていた、検索されやすくなる・SEO的に向上するみたいな事は分からなかった。
インポートツールを試してみようかな
はてなの用意したインポートツールで、とりあえず移行してみて気に入らなかったら取り消す、という事も出来るようだ。
ものは試しなので、やってみるだけやって様子をみてみようかと思う。
ScanSnap s1500をWindows7にインストールする
付属のCDでソフトを入れたが認識されない
ScanSnap s1500を買ったときは既に今のパソコンだったので、前回どうやったのか覚えていないだけなのだが、とにかく付属のCDでソフトを入れただけではUSBをつないだときにドライバのインストールに失敗し、どうやったって認識されなかった。
開封の儀を記録している記事ScanSnap S1500ハードレビューによると、
ということなので、たぶん私はそれを見て上手くインストールできたのだろうけど、とっくに捨ててしまっていた。
写真をクリックして原寸で見ると、インストール後にアップデートが必要なんて書いてあるみたいだ。
字が小さくてアドレスは読み取れないので、アップデータを調べることにした。
アップデータというか新しいManager?
色々試した結果、見つけたここが正解だった。
ScanSnap Manager のダウンロードについて
対象機種
SV600、iX500、S1500、S1500M、S1300i、S1300、S1100
ScanSnap Manager のみを入手したいお客様は、以下のページよりダウンロードいただけます。
ということで、表に書かれているV5.1 (Windows®専用) / V3.2 (Mac 専用)のページへ。
あとは手順に従い、スキャナをつないで見たらOh!ドライバインストールに成功。
先に付属CDに入っていたソフトをインストールした上に行ったからアップデータなのかなと思っていたが、もしかしたらこれ単体でインストールすれば良いのかもしれない。まだの人は試してみては。
Photoshop Elements 1.01をWindows7にインストールする
インストールに失敗する
XP機買ったころにスキャナーに付属してきたPhotoshop Elements 1.01、XPには確かにインストールできて使えていたのに、Win7で同じようにはインストールできない。というか失敗する。
かなりいいところまでインストール作業は進むのだ。8割くらいは。
でもアラートが出て、中断されてしまう。
AdobeのQ&Aを見ると、バージョン9(もうそんなに行っているのか)の事でしか書いていないので一か八かだったが、数ある対策のうちインストーラー一式をデスクトップにコピーするのをやってみたが駄目だった。
解決策があった
改めて検索すると、いい具合にマッチしたケースの記事が見つかった。
Adobe Photoshop Elements 1.0.1 を Windows 7 (32bit)にインストールする。
詳しい手法が書かれているのでぜひ見てほしい。ようは、
既定の日本語入力システムを、Office IME から Microsoft IME に切り替えた後にインストールすればうまくいくようです。
ということだ。
ありがたいことに本当にこれでインストールに成功した。
夫がこの1.01を愛用しているので、やはりこれがインストールできないと困るのだ。
iPhoneに入っている曲をiTunesに入れる
CD持っているから自分の分はiTunesのバックアップしなくたって大丈夫、とリストアしてしまったが、一部、手元に今ない曲が発覚してしまったので、iPhoneから転送しなければならなくなった。
完璧に転送するならCopyTrans
まず「iPhoneに入っている曲をiTunesに入れる」というキーワードで検索したら出てきたソフトがこれ。
iPod・iPhoneの音楽をiTunesへPCへ転送 - CopyTrans
インストールして、以前も使ったことあったなあなんて操作しながら思っていたのだがド忘れしていた。
無料で曲が転送できるのは100曲までで、残りはソフトを買うか、FBやTwitterでいいねをしたりソフトを紹介したりすると50曲ずつ(最大200曲まで)転送することができるというソフトだったのだ。
しかし以前は無料転送は250曲までだったらしい。
再生回数や曲の情報まで完璧に転送してくれるので、スムーズに復元できるのがメリットだろう。
iPhoneをポータブルディスク化できるiFunBox
「iphoneの音楽をパソコンに」で検索して見つけたのがこれ。
iphoneからパソコンに音楽を取り出す方法を教えて下さい! パソコンが壊れてしまい...
ここの解答に書かれた記事iFunBox の使い方 〜ダウンロード〜 に従い、インストールするとiTunesみたいな画面が開くので戸惑うが、左上のタブ「iFunbox classic」でiPhoneの内容が表示される。
iPhoneの曲を取り出すには、その2つ隣のタブ「Quick Toolbox」を開く。
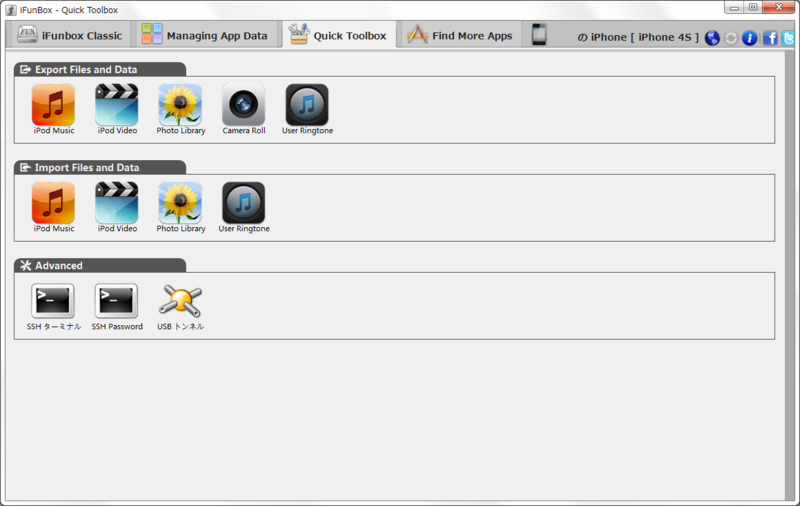
「Export Files and Data」の「iPod Music」を選択すると、保存場所を聞くウィンドウが開くので任意の場所を選ぶ。
ファイル名にiFunboxとか付いてくるけれど、この時点では気にしなくても良い。
Windows7機で早2年そしてリストア
2年以上ブログを放置している間にパソコンも変わり、色々変わりました。
今はリストア後、使える環境を構築しているところです。
再インストール作業中にわかったことなどしばらくは書いていこうと思います。
まずはそこに至るまでのお話。
一昨年の夏、WindowsXP機の起動がおかしくなって、今のに買い換えた
起動画面が暗転するか、やっとこさ起動したと思ったら暗転するか。
ハードディスクだけ抜いて廃棄して、外付けケースにも入れず保管中。
バックアップ作業中の出来事だったので、どっちでも良いデータが残っているというだけだし。
今までも大抵暑い時期にパソコンが逝ったものだ。
ディスプレイは問題ないのでまたタワー型でも、と家電屋に行くとディスプレイ一体型とノート型しか売っていなくて時代の変化を感じた。
タワー型も2種くらいあったけれど、TVチューナー無し。あるいはMac。
TVチューナー付きが良かったので、TOSHIBAの一体型のにした。
ここでOSがXPからWindows7になった。
2年使って不調の兆候
特に困ることもなく2年近く使ってこれたのだが、最近起動がやたら遅くなり、TVもすぐに見れない、レンタルDVDの読み込みもおかしくなるで不調になってきた。
コントロールパネル→トラブルシューティングで診断し、起動項目の量が多いから減らすようにとの指示に従ってもあまり変わらない。
いっそのことリストアだ祭りだ!さっぱりするでー!と取り掛かった。
まずはデータのバックアップから
2人分のデータDVDが7枚とCDRが1枚焼き上がった。
このとき使ったソフトはOS標準搭載のディスク作成機能。
プリインストールされたDVD作成ソフトの数々は動画編集だので目的が違った。
TOSHIBAのソフトも起動する直前何かに失敗したとのウィンドウが2回出て不安な気持ちにさせたり、編集作業中にフリーズしてしまったりと挙動不審なうえ、デフォルトが追記可能モードだったので焼いた後にクローズさせたら変なファイルがフォルダごとに作られたのが不満だったからだ。
ほかに、iTunesの曲は自身の作成機能でスパッと焼いた。
リカバリへ
それから出荷状態に戻す方法を調べると、リカバリメディアを作成するにはDVDが5枚も要ると言いやがる。
いやいや、そういうメディア作らなくてもXP機んときはリカバリ領域からそういうのできたじゃん?と調べるとその方法も見つかった。
パソコンを購入時の状態に戻す方法(再セットアップ方法)ハードディスクリカバリー編<dynabook R542/16FS>
こういうときスマホは便利ですな。もうひとつのパソコンのように方法を見ながら操作することができる。
1〜1.5時間待ちの部分は本当に待った。ツイッターとか見ながら過ごしたりした。
XPのOEM機にバックアップツールを入れる
Windows XP Home EditionプリインストールVAIOを使用しており、「バックアップ」というユーティリティは入っていない。サポート技術情報に詳細が書かれている。
VALUEADD and SUPPORT Folders Are Not Included on OEM CD-ROMs
NtBackup
VAIO用だが、バックアップのインストール法をVAIO Hot Street - Sony VAIO ユーザーによる投稿&質問サイトで見つけた。閲覧だけならログインなしに誰でも可能だ。あなろぐつー さんのコメントに書かれている。Microsoft、Sony共にサポート外情報なので注意。サイト利用規定が情報をVAIO Hot Street以外のホームページに公開・二次利用を禁止しているので貼り付けない。
XPでのバックアップツール (マイクロソフト 不明) - Sony VAIO Hot Street
バックアップツール「NtBackup」はMicrosoftサイトにダウンロードページがある。http://go.microsoft.com/fwlink/?LinkId=82917 ただし、CD-ROM版とは違うようだ。
ダウンロード版の Ntbackup.exe は、以前のバージョンの Windows で作成したバックアップの回復のみを目的として提供されているため、Windows Server 2008 で新しいバックアップを作成する場合には使用できません。
http://technet.microsoft.com/ja-jp/library/cc754572(WS.10).aspx
正規のWindowsを実行中のユーザーのみ利用できる。「確認を推奨」内「実行」→確認プロセス開始→入手手段の表示、という手順を踏む。x86(32ビット版)とWin64(64ビット版)とあるが、通常はx86。試しにインストールしてみると、途中で以下の表示が出る。
このバージョンのMicrosoft Windows NT Backup - 復元ユーティリティは、Microsoft Windws Vista(TM)または Microsft Windows Server (TM) コード名 "Longhorn" にのみインストールできます。
SyncToy
ところで、手軽なバックアップを行う場合、NtBackより利便性の高いツールもMicrosoftが無償で提供しているようだ。削除やリネームの反映といった細かい変更を反映できること、スケジュール実行できること、操作手順が簡単であること、再度実行する際に自動化できることが特徴だ。
@IT:Windows TIPS -- Tips:SyncToyツールで手軽にバックアップを行う
「SyncToy Ver.2.0ベータ版について【2008年3月追記】」に書かれたリンクからダウンロードページに行ける。また、以下にもSyncToyの情報が書かれている。
ユーティリティ スポットライト: SyncToy
インストールはすんなり出来た。.NET Frameworkも同時にインストールされ、Windows Updateで最新バージョンをチェックするように書かれている。